How To Make A Song
All geared up to create and set your favorite song as your iPhone ringtone? Head over to know how it's done the right way:
I like setting my favorite song as my iPhone ringtone. It not only stands out my device but also adds some fun to the play.
You can create your own MP3 file. It’s very satisfying to create and deliver your own MP3 file. This example uses a voice file, because that’s the easiest to create for the most people and more often useful in a typical, rather than a specialist music, Web site. Song Maker, an experiment in Chrome Music Lab, is a simple way for anyone to make and share a song.
Unfortunately, the process of creating a custom iPhone ringtone from a track isn’t straightforward. But, if you are like me who don’t mind going through some pain as long as the end result is pleasing, you would find it great to create and set a chartbuster as your iPhone ringtone.
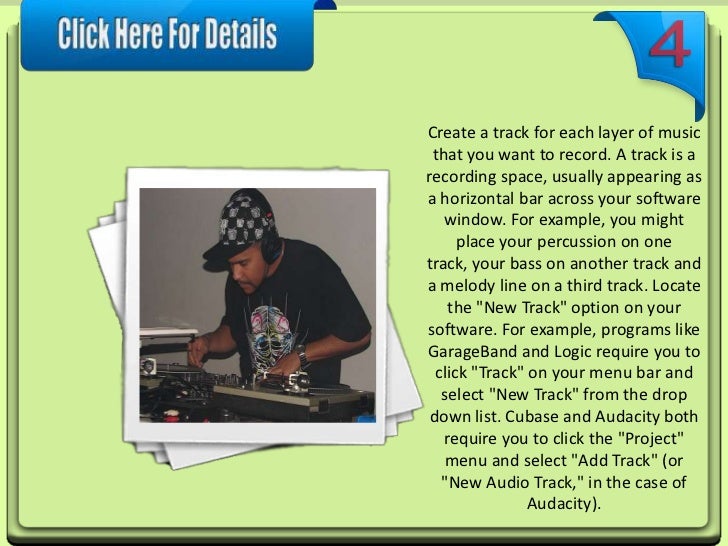
How to Create Custom Ringtone from Any Song or Music Track for iPhone
Step #1. First off, you need to connect your iPhone to your computer.
Step #2. Now, launch iTunes.
Step #3. Next, you have to click on Songs in the sidebar. You should see your music library with the songs you have synced to your device. Next, you need to locate the song which you want to set as your iPhone ringtone.
ALSO READ: How to Set Any Song As An iPhone Ringtone Without iTunes
Step #4. Then, you need to right-click on it and select Get Info.
Step #5. From the dialog box, head over to Options tab and check the “start” and “stop” boxes.
Step #6. Next up, you have to enter the start and stop times (make sure to keep it less than 30 seconds) for the segment of the song. Make sure to click on OK button at the end.
Step #7. Now, you have to select the song in your music library.
Step #8. Next, head over to File and select Convert. Then, click on Create AAC Version. It will create a duplicate song file with the same name as the original.
Just in case you are not able to find out which song has the AAC file format, simply right-click on a particular song and select Song Info. Then click on File tab. Now, you will see the format of the song next to the kind label.

Step #9. Up next, you need to append the file format with .m4r extension. To do so, choose the song with AAC format in your music library and right-click on it and select Show in Finder.
Step #10. Now, Finder will open the iTunes folder. It will show your newly created song with .m4a extension. Next, rename the song file and make sure it has .m4r extension.
Step #11. Now delete the Song from iTunes; but make sure to click on Keep File.
Step #12. Click on Tones and then you have to drag and drop the .m4r song file from the iTunes folder to the Tones pane in iTunes.
Note: Just in case you don’t find the Tones section, just drag and drop the ringtone onto the On My Device section in the sidebar. You will see a new Tones section in the sidebar with the ringtones on your iPhone.
If that too does not work, simply, double click the ringtone in Finder and play once.
Brought to you by Watch4HD.com and directed by David Yates, Harry, Ron, and Hermione continue their quest of finding and destroying the Dark Lord’s three remaining Horcruxes, the magical items responsible for his immortality. Harry potter full movie hd. You are watching now the Harry Potter and the Deathly Hallows: Part 2 movie has Adventure Drama Fantasy Genres and produced in UK, USA with 130 min runtime.
Step #13.Close and reopen iTunes.
Step #14. When the ringtone shows up in iTunes, it will also be transferred to your connected iPhone.
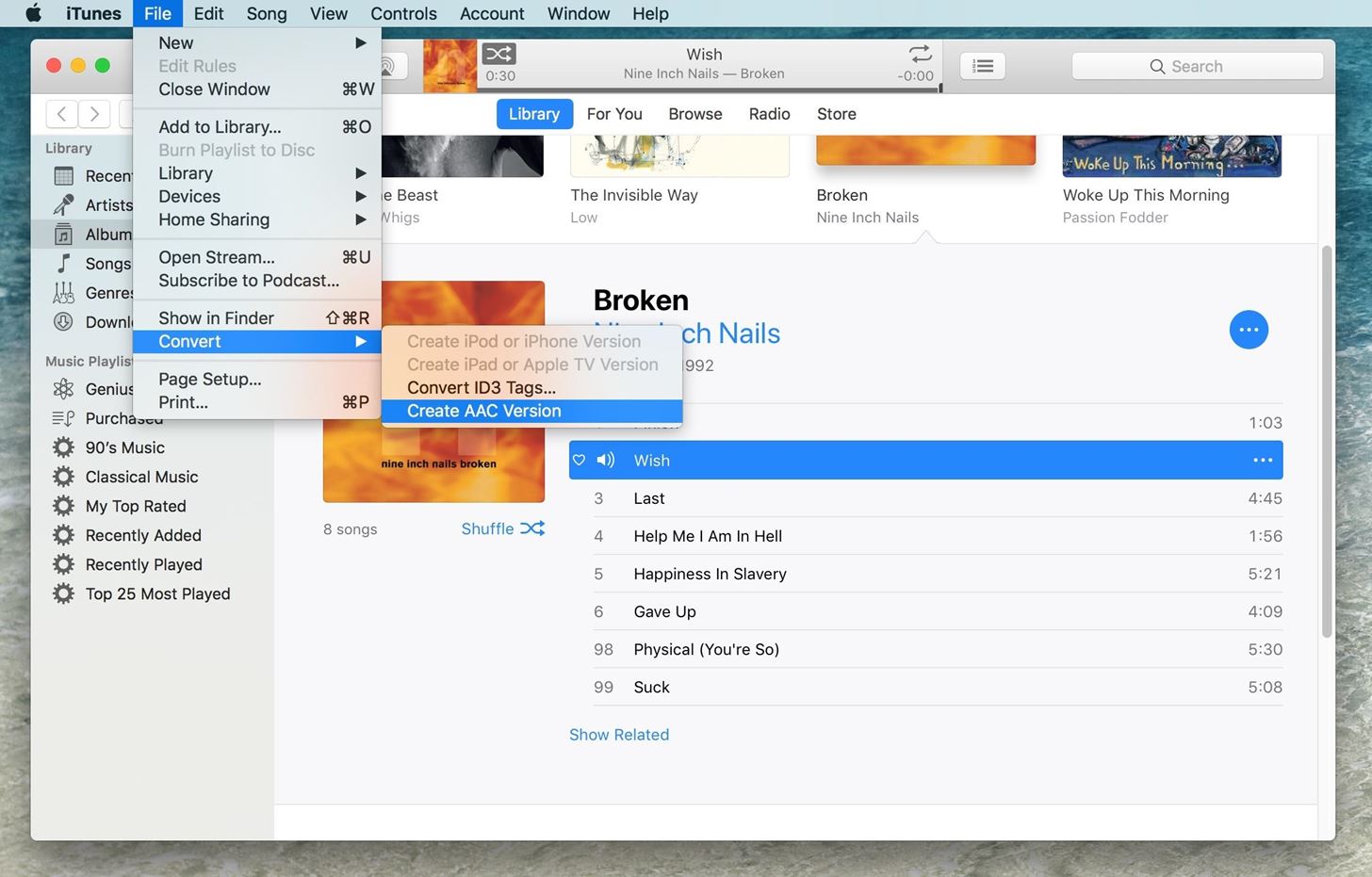
Step #15. Click on Sync.
That’s done!
You have successfully created a custom ringtone and synced with your smartphone. Now, setting it as a ringtone is a breeze.
How to Set any Song as a Ringtone on iPhone
Step #1. Launch Settings app on your iOS device and select Sounds or Sounds & Haptics.
Step #2. Under Sounds and Vibration Patternssection, choose the alert for which you would like to set a custom ringtone → In the list of all the available ringtones, the custom ringtone you have just transferred from iTunes will be right at the top. Select it as the default ringtone.
How To Make A Song Your Ringtone
That’s it
From now onwards, the set ringtone will play whenever you get an alert of this type.
Wrapping up:
Follow through this same tutorial to carve out more impressive ringtones for your iPhone. Have any feedback? Feel free to share it with us in the comments below.
You might want to glance through these posts as well:
This utility contains the only official version for Insignia Pilot Player Driver for Windows XP/7/Vista/8/8.1/10 32-bit and 64-bit versions. Insignia driver update tool. Automatically identifies your Hardware. With just one click you can update the driver as well as the rest of the drivers in your system, such as: • Monitors • Audio & Sound • Graphics & Video Adapters • Modems & Network Adapters • Printers • Scanners • Optical Disk Drives • Other Devices This utility works in two simple steps: 1.
Download our app and remain connected with us via Facebook, Twitter, and Google Plus to read more such posts.
Through a workaround, it’s possible to set any song as iPhone ringtone without iTunes. Using GarageBand, you can create a ringtone of your favorite song and then easily set it up as your ringtone or text tone depending on your need. Refer this quick guide to find out how it’s done the right way!
Apple has supplied unique and melodious ringtones to iPhone users. But users would always like to set their favorite songs as iPhone ringtones. Until now, users had to rely on iTunes to set a song as ringtone, and this was quite a breeze for users.
But now the process has become even more difficult for iPhone users. With technological advancement, the process should become easier. Well, Apple has its own technology and every user has to comply with it.
If you are using GarageBand on your iPhone or if you own iPhone 6s and iPhone 6s Plus, you can easily set any song as iPhone ringtone. You can download GarageBand app from the AppStore. It is noteworthy that we have shared an interesting app to turn your favorite songs into ringtone.
How To Write A Song
How to Set Song as iPhone Ringtone Without iTunes
Step #1. First off, download or import your favorite song to Music Library.
If you forget this step, you won’t find the song in GarageBand app.
Step #2. Now launch GarageBand on your iPhone.
Step #3. On your GarageBand app, tap on View button.
Step #4. Tap on Loop Browser button.
Step #5. Now tap on Music tab to select your song from the section of Albums, Artists, Genres, Playlists, Songs etc.
Step #6. Add the song to GarageBand by dragging the song to left or right.
Default length of the song is too short to enjoy any ringtone, and therefore, you can edit the length of song so that you can listen to the ringtone for long time.
Step #7. Tap on “+” button to increase length of your song.
Now you can add bars to your song; add more bars to make your ringtone longer.
The app offers more editing options; if you think that the ringtone is going to become too long, you can trim the song to the desired length. You can see the sides will become yellow; now you can drag lines from left to right or right to left to trim the song. If you wish to loop or split the song, double-tap the song preview.
After each edit, listen to the ringtone; if you find it pleasing, go ahead or continue editing.
Step #8. Tap on drop-down arrow.
Step #9. Tap on My Songs.
Your newly created ringtone will be saved as My Song; you can rename it by tapping on the title.
Step #10. Press and hold thumbnail for your song.
A two-row menu will appear on your iPhone screen.
Step #11. Tap on Share icon.
Step #12. Now tap on Ringtone icon.
Step #13. Give a suitable name to the ringtone and tap Export button.
Once the ringtone is exported successfully, a dialog box will appear with an option: Use sound as.
Step #14. Tap on “Use sound as”.
A new menu will appear with options: Standard Ringtone, Standard Text Tone, and Assign to Contact.
If you want to follow another option, you can go to Settings → Sounds → Ringtone and select your ringtone from there.
Watch how to set any song as a ringtone in iPhone:
You can create a few more ringtones and assign each for your family members, friends and colleagues.
Share your experience with us in comment, on Facebook, Twitter and Google Plus.